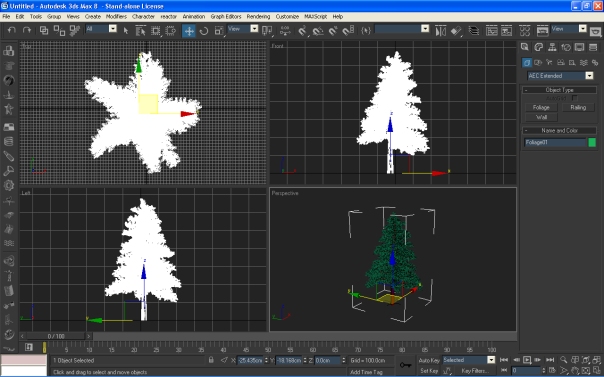Kali ini saya share bagaimana membuat objek menjadi bening. :D
Pada postingan kali ini Gelas sebagai objeknya. Ini dia....
1. Aktif di Front Viewport. Klik tab Create. Klik Shape.
Pilih Line untuk membuat garis seperti ini...
2. Klik tab modifier. Line--> Spline. Atur ukuran outline nya
3. Klik Modifier List. Klik Lathe. Lathe digunakan untuk memutar obyek berdasarkan sudut tertentu, sesuai
ukuran Outline.
4. Maka hasilnya seperti ini...
5. Jika kita atur Align Min maka bentuknya seperti ini...
6. Jika kita atur Align Max bentuknya
sesuai dengan gelas. Jika ingin merubah titik lengkungan gelas, klik
Vertex. Atur node-node nya.
7. Objek gelas sudah terbentuk, sekarang tinggal memberi efek pada gelas tersebut. Buka Material Editor.
8. Atur Opacity 30.
9. Klik Maps. Centang Refraction dan Reflection.
Refraction mengatur kejernihan, Reflection mengatur pantulan objek.
10. Pada Refraction, klik Map #1 . Pilih Raytrace pada Map Browser.
11. Pada Reflection, klik Map #2. Pilih Bitmap. Ambil sebuah gambar untuk pantulan bayangan gelas.
12. Untuk kembali ke Map awal, klik Go to Parent.
13. Klik tombol Apply agar objek sesuai material yg kita atur.
14. Untuk render, tekan F9.
Environtment default adalah warna hitam, jika ingin merubahnya klik menu Rendering.
Klik Environtment. Pilih warna background yg kita inginkan. Atau bisa pakai gambar sebagai
backgroundnya
15. Tekan F9. dan... Jadi :D
Gelas yang saya buat diatas sudah dimodifikasi dengan Object Boolean,
salah satu gelas seolah pecah. Cara
membuat meja kaca diatas adalah membuat object Box pada Primitive.
Kemudian cara membuat materialnya sama seperti gelas.
Tunggu tutorial saya berikutnya ya...
Membuat Lampu Minyak dan Efek Api.
Jangan lupa comment :)